Drop, Withdraw, or Audit a Class
Students may drop classes through the MySLCC portal within the designated drop period. When a class is dropped, students receive a refund or an adjustment to tuition. The class does not show on the transcript.
If you have an active hold on your account and cannot drop your classes, please use the Active Hold Drop Request Form.
Students may withdraw from classes after the drop period through the MySLCC portal within the designated withdrawn period. When a class is withdrawn, a “W” is recorded on the transcript. The GPA is not affected, but attempted hours are affected. There is no refund or adjustment to tuition.
If you have an active hold on your account and cannot withdraw from your classes, please use the Active Hold Withdraw Request Form.
Auditing a course allows a student to take a class without the benefit of a grade or credit for a course. A student who audits a course does so for the purposes of self-enrichment and academic exploration.
What does it mean to AUDIT a course?
- Audits appear as an AU on transcripts and do not count toward your GPA.
- Tuition and fees will be assessed at the same rate for audited classes as those taken for credit.
- Students are not required to attend class or take exams in audited courses.
- Financial aid and veterans' benefits are not available for audited classes.
- Students may not change their registration status (from audit to credit) after the last day to drop courses. No exceptions or grade changes will be permitted after the add deadline. Check the Student Academic Calendar for deadlines.
How to AUDIT a course?
Complete the Audit Registration Request. The last day to request an audit is also the last day to drop classes.
1. Log into your MySLCC page and click the hamburger button in the right-hand corner. Click the Discover search button.
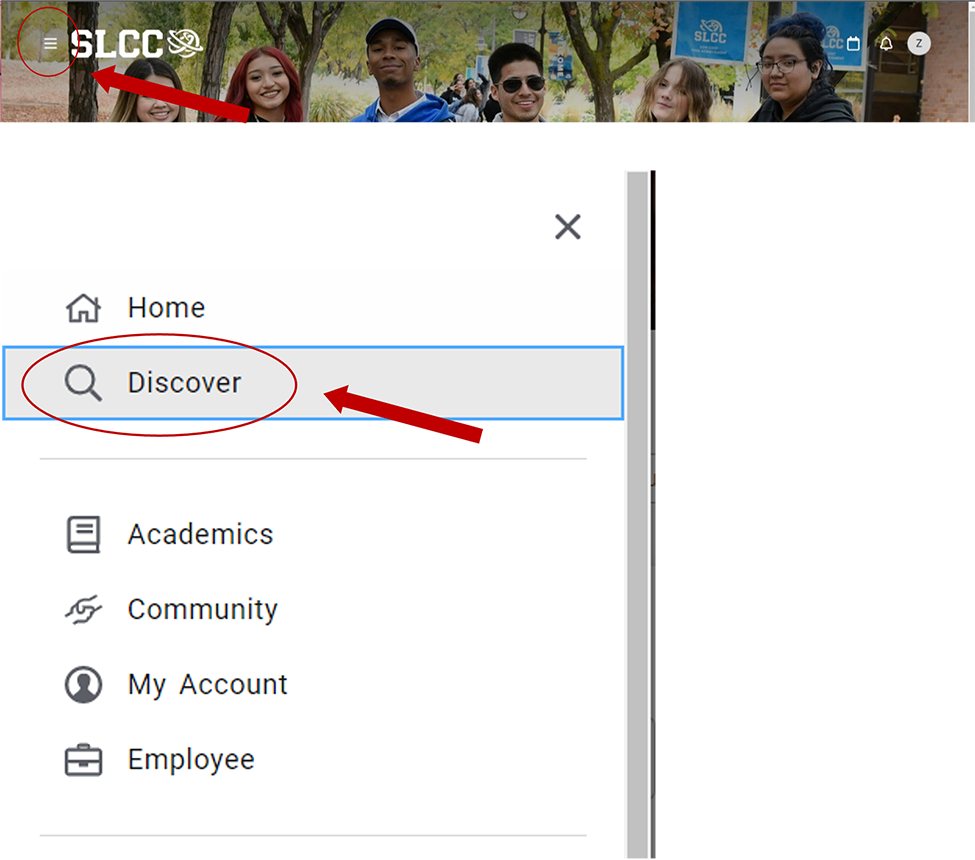
2. Search for the Register For Classes card (You can bookmark it by clicking the little icon in the right-hand corner)
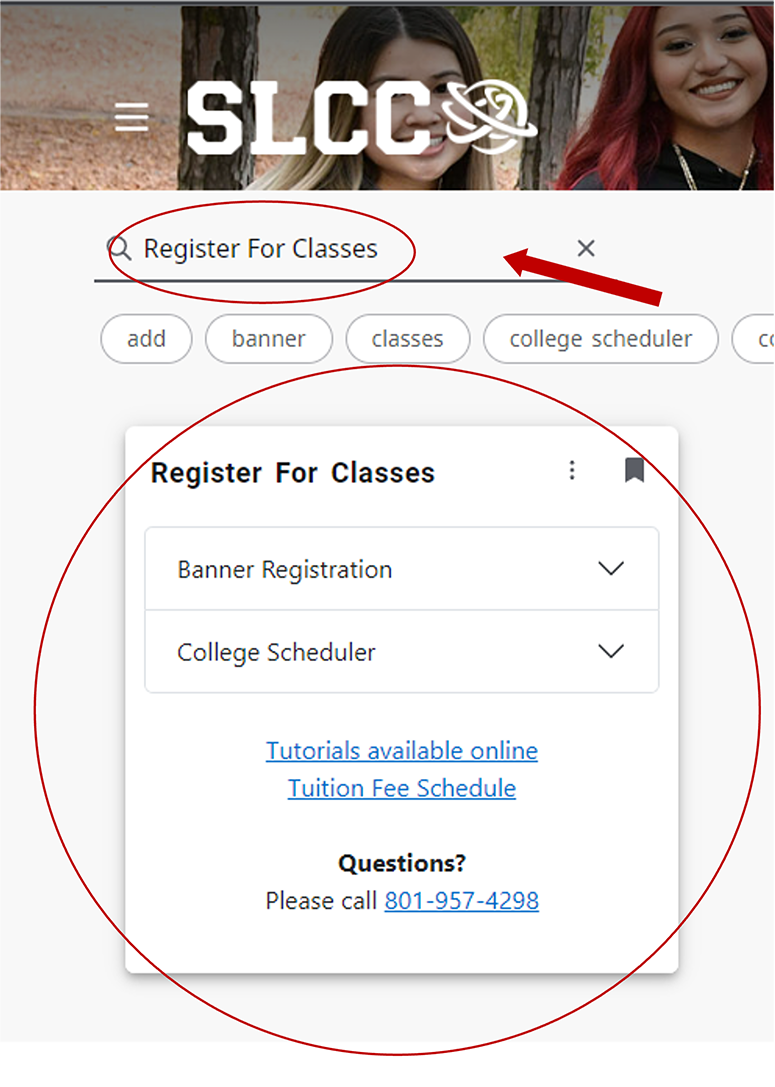
3. Click on College Scheduler

4. Click Register Here

5. Select the semester and click Save and Continue

6. Select Current Schedule at the top. (Note: The number next to the current schedule shows how many courses you are currently registered for. If there is a 0, it means you are not registered for any courses)

7. Click Edit or Drop Classes

8. Use the dropdown menu, to the right of the course, and select the action you wish to make

9. Make sure to click Save
